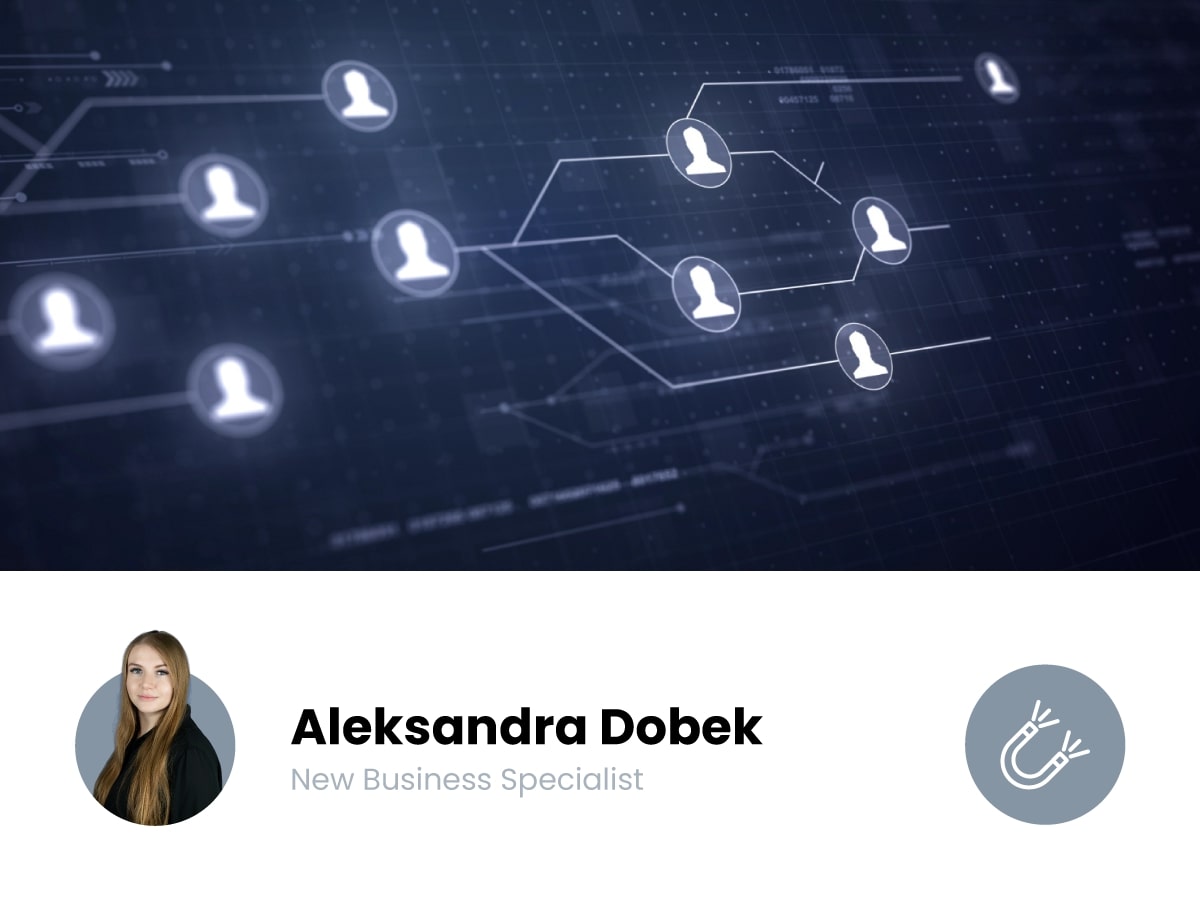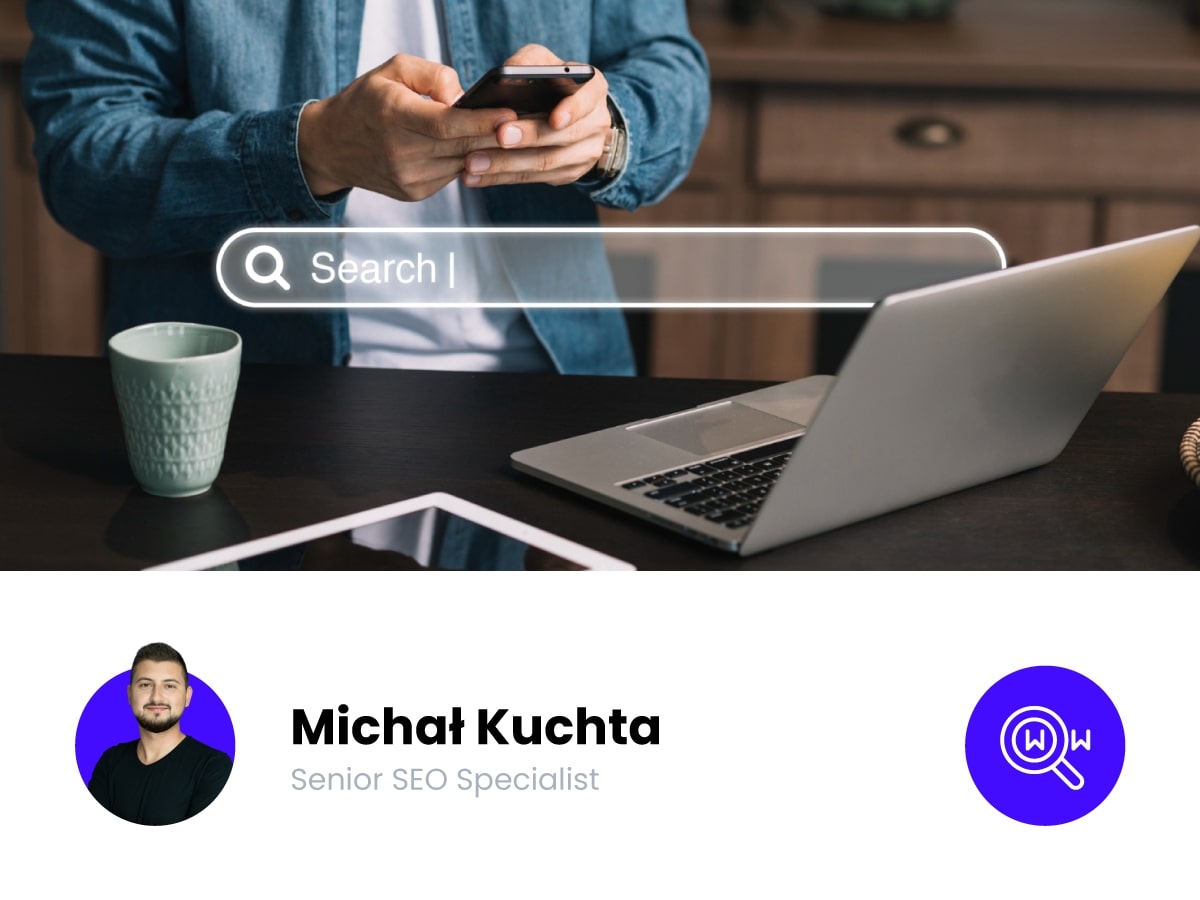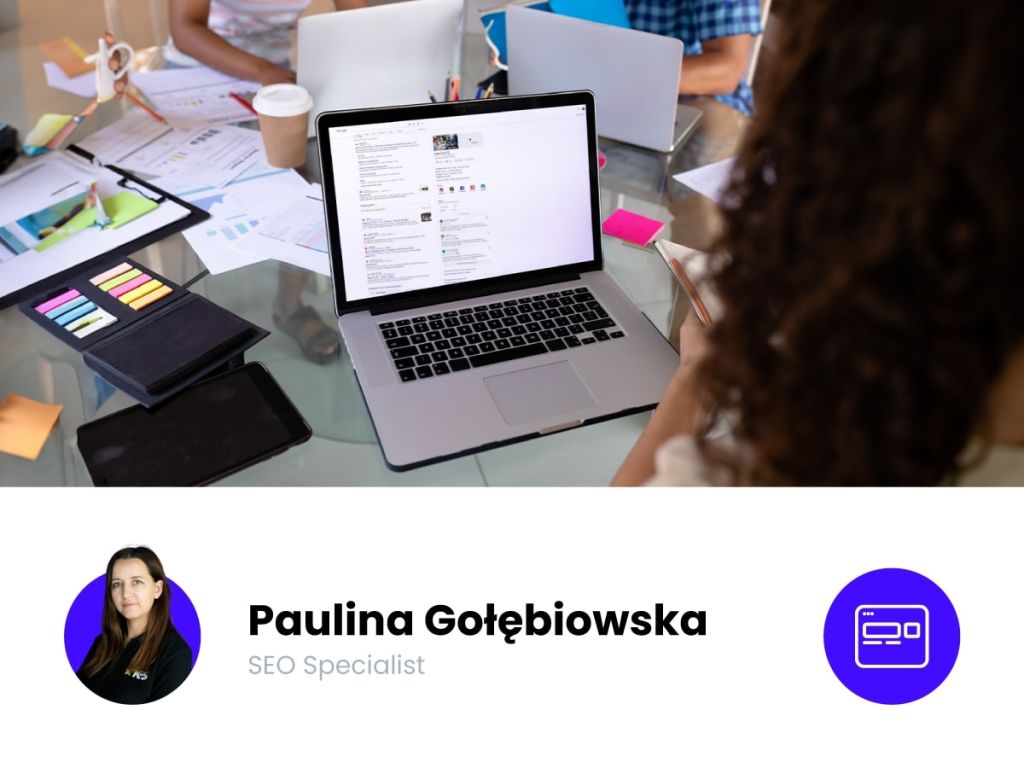Wykorzystywanie remarketingu dynamicznego, niesie ze sobą sporo zalet, takich jak między innymi: automatyczna aktualizacja reklam oraz segmentacja grup odbiorców. Można go skierować np. do odbiorców, którzy dodali produkt do koszyka, nie dokonali zakupów, spędzili na stronie określoną ilość czasu, dokonali zakupów produktów powyżej określonej kwoty itd.
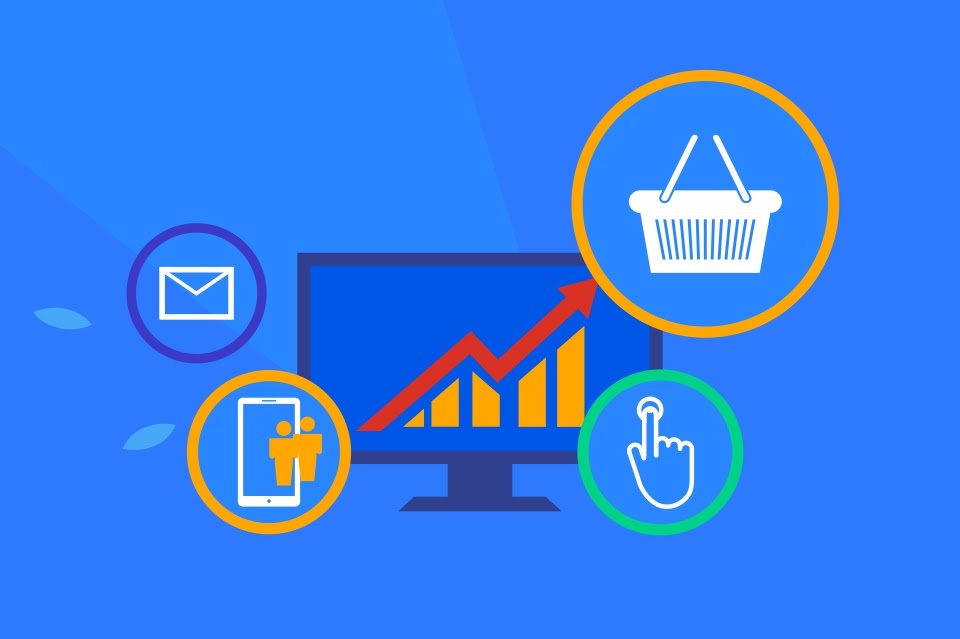
Kiedy korzystać z remarketingu.
Kilka przykładów, które pokazują jak można dotrzeć do klienta, korzystając z remarketingu dynamicznego:
- Użytkownik odwiedził stronę internetową i spędził na niej określony, minimalny czas,
- Użytkownik zapoznał się z ofertą Twoich usług i wyświetlił opis produktów, ale nie dokonał konwersji,
- Użytkownik dodał produkt do koszyka, ale opuścił stronę bez dokończenia zakupu,
- Użytkownik klikał lub kopiował adresy e-mail bądź numery telefonów, ale nie nawiązał kontaktu,
- Użytkownik korzystał z wyszukiwarki wewnętrznej w Twojej witrynie,
- Użytkownik dokonał zakupu danego produktu - można zatem zaoferować mu produkty pokrewne lub akcesoria i dodatki dla produktu, który zakupił wcześniej,
- Użytkownik dokonał zakupu produktu, który wymaga dodatkowej usługi, jaką może być np. wymiana baterii, ekranu LCD, modernizacja sprzętu elektronicznego itd.
W tym artykule dowiesz się:
Jak wyglądają reklamy dynamiczne w Google Ads
Reklamy dynamiczne to zdecydowanie najlepszy sposób na przyciągnięcie użytkowników, którzy wcześniej byli zainteresowani ofertą Twojej witryny. Idealnie nadają się zwłaszcza dla klientów, posiadających w swojej ofercie produkty. Reklama dynamiczna sama dostosowuje treść wyświetlanej reklamy w zależności od tego, jaką sekcję witryny odwiedził dany użytkownik.
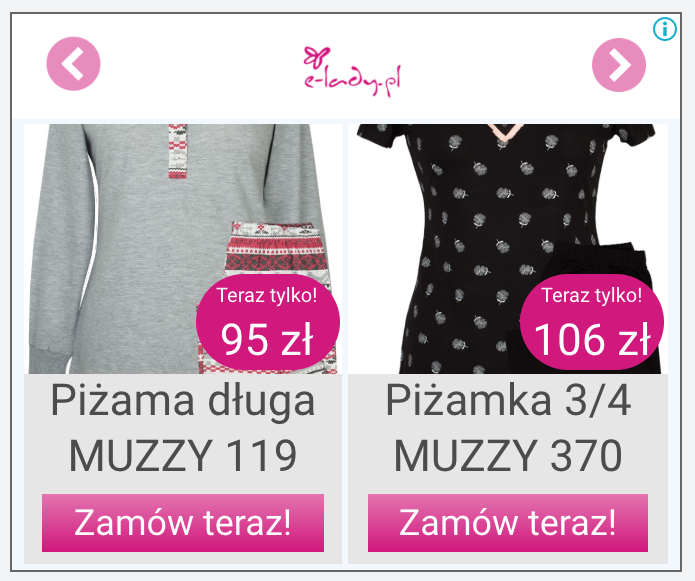
Przykładowa reklama dynamiczna 1.

Przykładowa reklama dynamiczna 2.
Istnieją dwa sposoby tworzenia reklam dynamicznych w kampaniach displayowych w Google Ads.
Reklamy elastyczne
Pierwszym z nich są elastyczne reklamy displayowe. Ważnym elementem jest sprawdzenie czy w ustawieniach kampanii został wybrany plik danych.
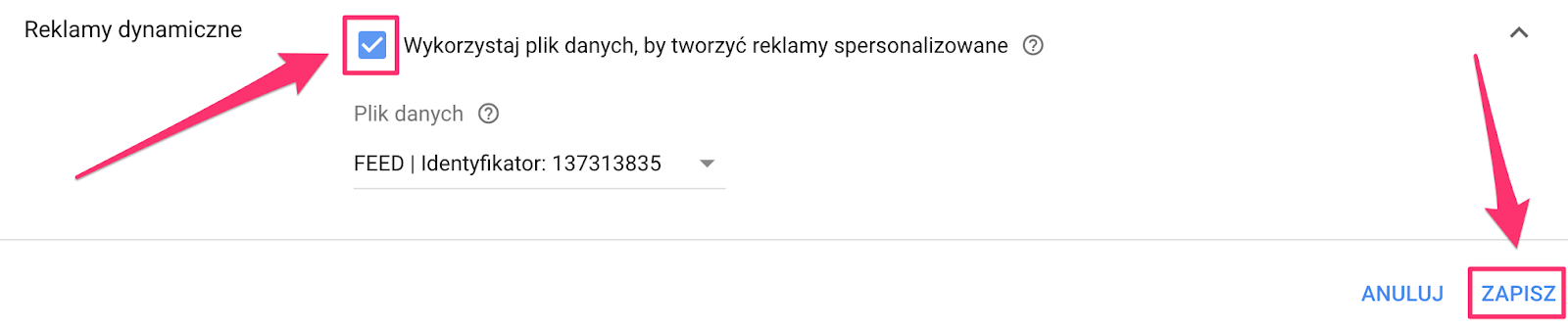
Rys.1. Podłączenie pliku danych w ustawieniach kampanii.
Podłączenie pliku danych, automatycznie doda możliwość wyświetlania produktów w reklamach elastycznych. Jeśli jednak nie chcesz wyświetlać produktów w reklamach, wystarczy, że nie zaznaczysz opcji przedstawionych na rysunku numer 1.
Reklamy niestandardowe
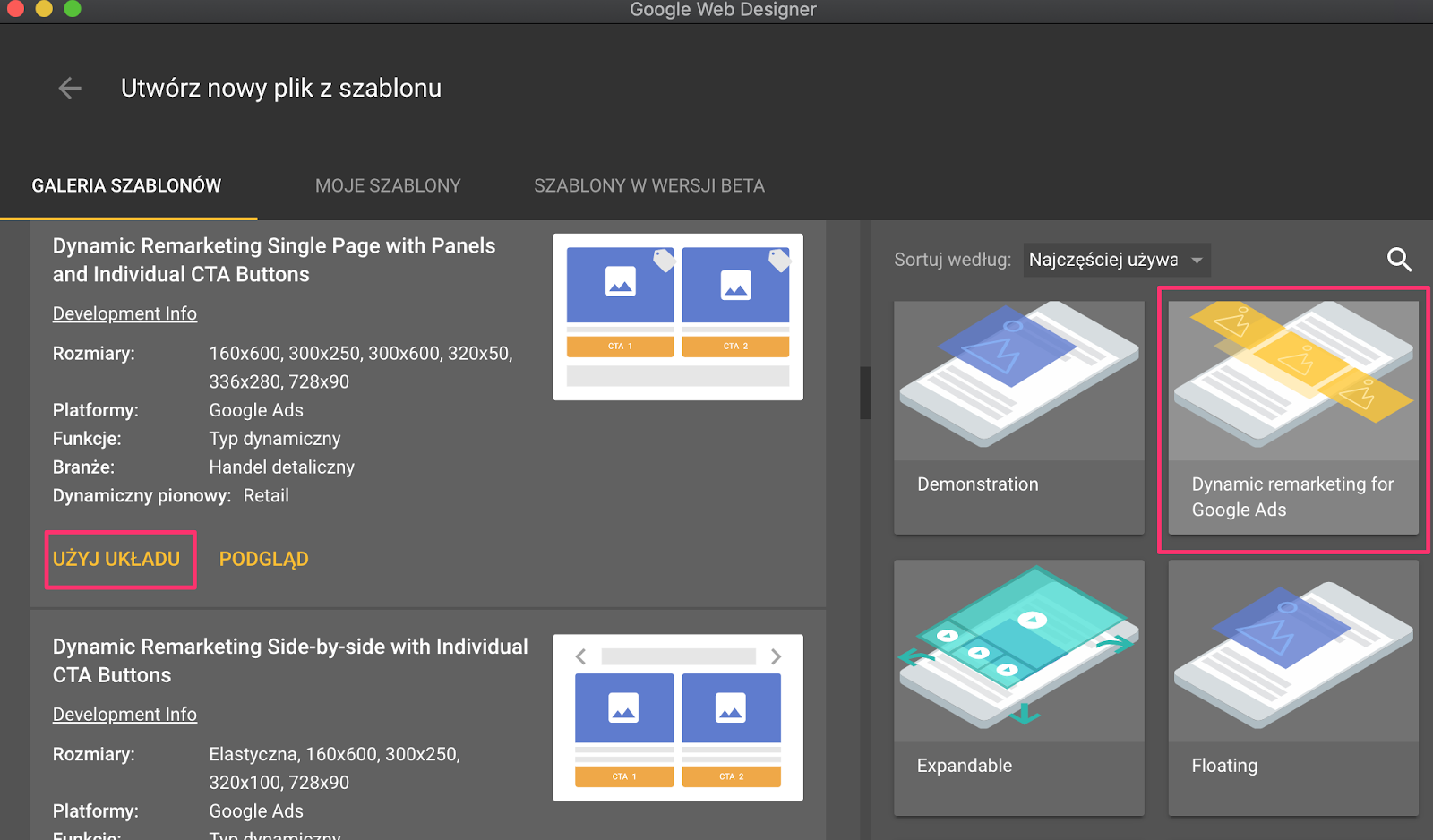
Rys.2. Szablony reklam w Google Web Designer.
Drugim sposobem tworzenia reklam dynamicznych jest skorzystanie z Google Web Designer, które daje możliwość tworzenia własnych, customowych szablonów reklam, można też skorzystać z gotowych szablonów dostępnych w tym narzędziu. Tworzenie własnych oraz modyfikacja istniejących templatek w Google Web Designer wymaga jednak wiedzy programistycznej oraz znajomości takich języków jak: HTML, CSS, JS, więc jeśli nie dysponujesz specjalistyczną wiedzą lub masz mało czasu na stworzenie takiej customowej reklamy, zalecamy skorzystanie z pierwszego sposobu.
Kiedy warto zastosować remarketing dynamiczny
Z remarketingu dynamicznego warto korzystać zawsze, w celu ponownego sprowadzenia użytkownika na stronę internetową. Należy go stosować przede wszystkim wówczas, kiedy chcesz poprawić współczynnik konwersji, nie zwiększając przy tym znacznie nakładów finansowych na reklamę w Google Ads.
Jak skonfigurować remarketing dynamiczny wykorzystując Google Merchant Center
Włączenie funkcji remarketingu w Google Analytics
Przed skonfigurowaniem remarketingu dynamicznego należy włączyć funkcję remarketingu i raportowania reklam w Google Analytics zgodnie z poniższym rysunkiem.
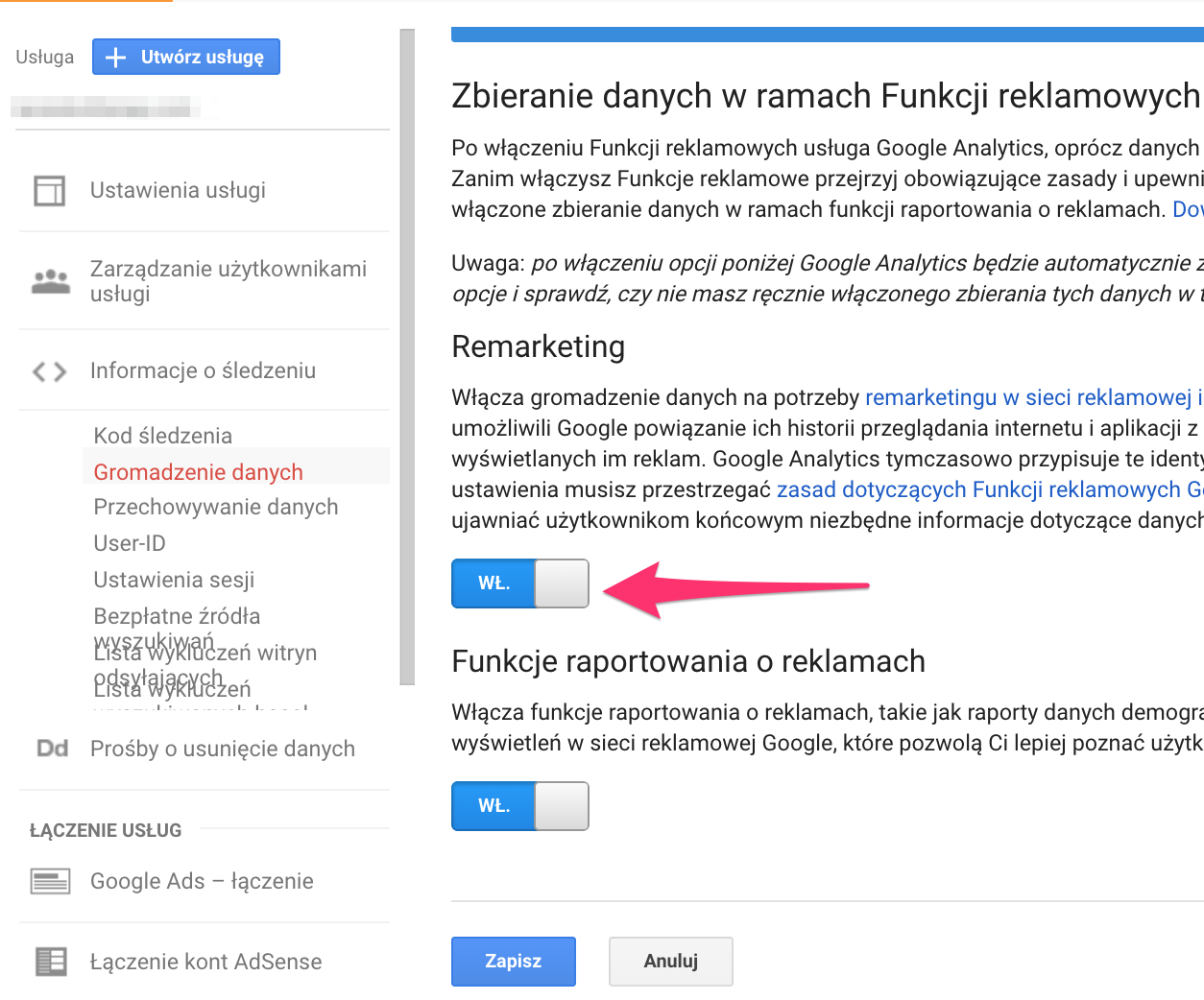
Rys.3. Włączenie funkcji remarketingu i raportowania reklam w Google Ads.
Łączenie kont
Należy także połączyć ze sobą konta Google Analytics oraz Google Ads, a także konto Merchant Center z kontem Google Ads. Dzięki połączeniu konta Google Merchant Center, dane o produktach zostaną przesłane do Google Ads.
Konfiguracja tagu remarketingowego
Aby dowiedzieć się, jakie produkty i rodzaje podstron były oglądane przez użytkowników, konieczne jest dodanie dynamicznego tagu remarketingowego do każdej strony, która ma być śledzona w obrębie Twojej witryny. Można to zrealizować na cztery sposoby:
- standardowy Tag Google Ads,
- standardowy Tag Google Ads oraz wykorzystanie Google Tag Managera do przesyłania identyfikatorów produktów,
- google Analytics i parametry niestandardowe,
- wykorzystanie Google Analytics oraz Google Tag Manager.
Na początek należy skonfigurować tag Google Ads oraz dodać do niego parametry. W tym celu należy przejść w Google Ads do sekcji Zarządzanie odbiorcami → Źródła danych o odbiorcach → Tag Google Ads.

Rys.4. Tagi Remarketingowe w Google Ads.
W sekcji ustawień dla Tagu Google Ads, należy wybrać opcję “Zbieraj dane o konkretnych działaniach wykonywanych przez użytkowników w Twojej witrynie, by wyświetlać im spersonalizowane reklamy.”, a następnie wybrać rodzaj działalności i typy, które odpowiadają ofercie reklamowanej strony internetowej. Jeśli nie ma takiego typu na liście, należy wybrać opcję niestandardowy.
Następnie należy określić parametry przesyłane do Google Ads, tak jak zostało to zobrazowane na poniższym rysunku. Można wskazać więcej parametrów.

Rys.5. Parametry Tagu Google Ads.
Po wykonaniu tych czynności należy zapisać ustawienia, następnie dodać zaktualizowany tag do swojej witryny. Można to zrobić ręcznie, wstawiając w kod źródłowy strony lub korzystając z Menedżera tagów Google. Jeśli dane o identyfikatorze produktów i jego cenie znajdują się już w warstwie danych, należy je odczytać i wstawić do tagu remarketingowego pod określonymi zmiennymi w tym przypadku ecomm_prodid oraz ecomm_pagetype. Jeśli natomiast brakuje tych danych, należy je odczytać korzystając np. z niestandardowego skryptu html.
Konfiguracja list odbiorców
W kolejnym kroku należy skonfigurować listy odbiorców, na których skierowany będzie remarketing dynamiczny. Domyślnie Google Ads tworzy listy remarketingowe ze wszystkimi użytkownikami, którzy odwiedzili strony zawierające tagi remarketingowe. W celu sprawdzenia list odbiorców oraz dodania nowych należy w Google Ads przejść do sekcji: Zarządzanie odbiorcami → Listy odbiorców.
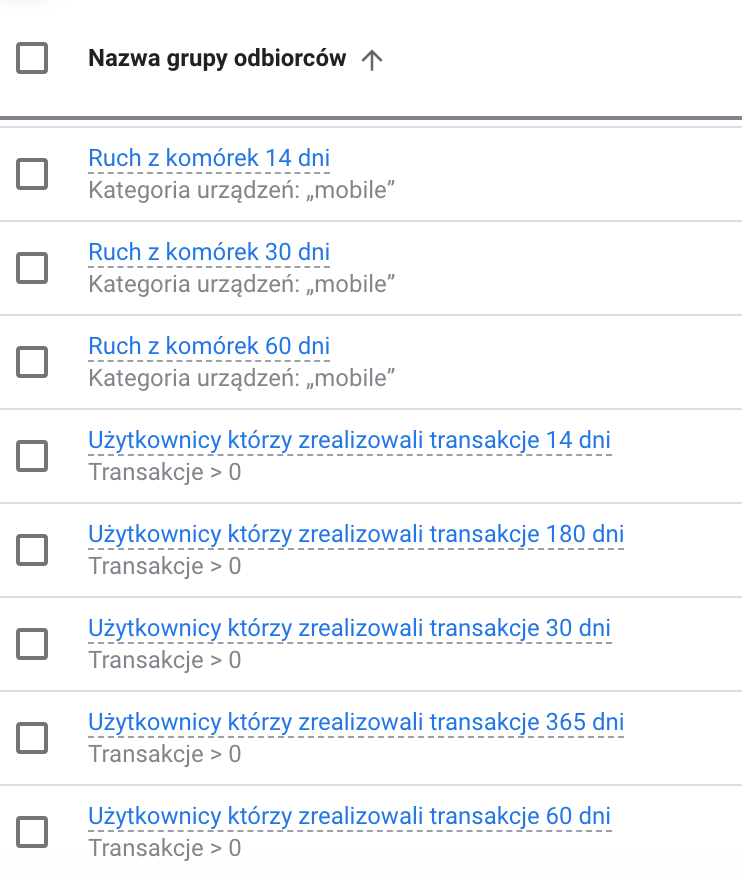
Rys.6. Widok listy odbiorców Google Ads.
Aby zwiększyć możliwości dynamicznych reklam displayowych, możesz dodać własne grupy odbiorców klikając “+”. Przykładem może być lista odbiorców zawierająca osoby, które nie dokonały transakcji oraz pozostają na liście przez okres jednego dnia. Przykład został zaprezentowany na poniższym rysunku.
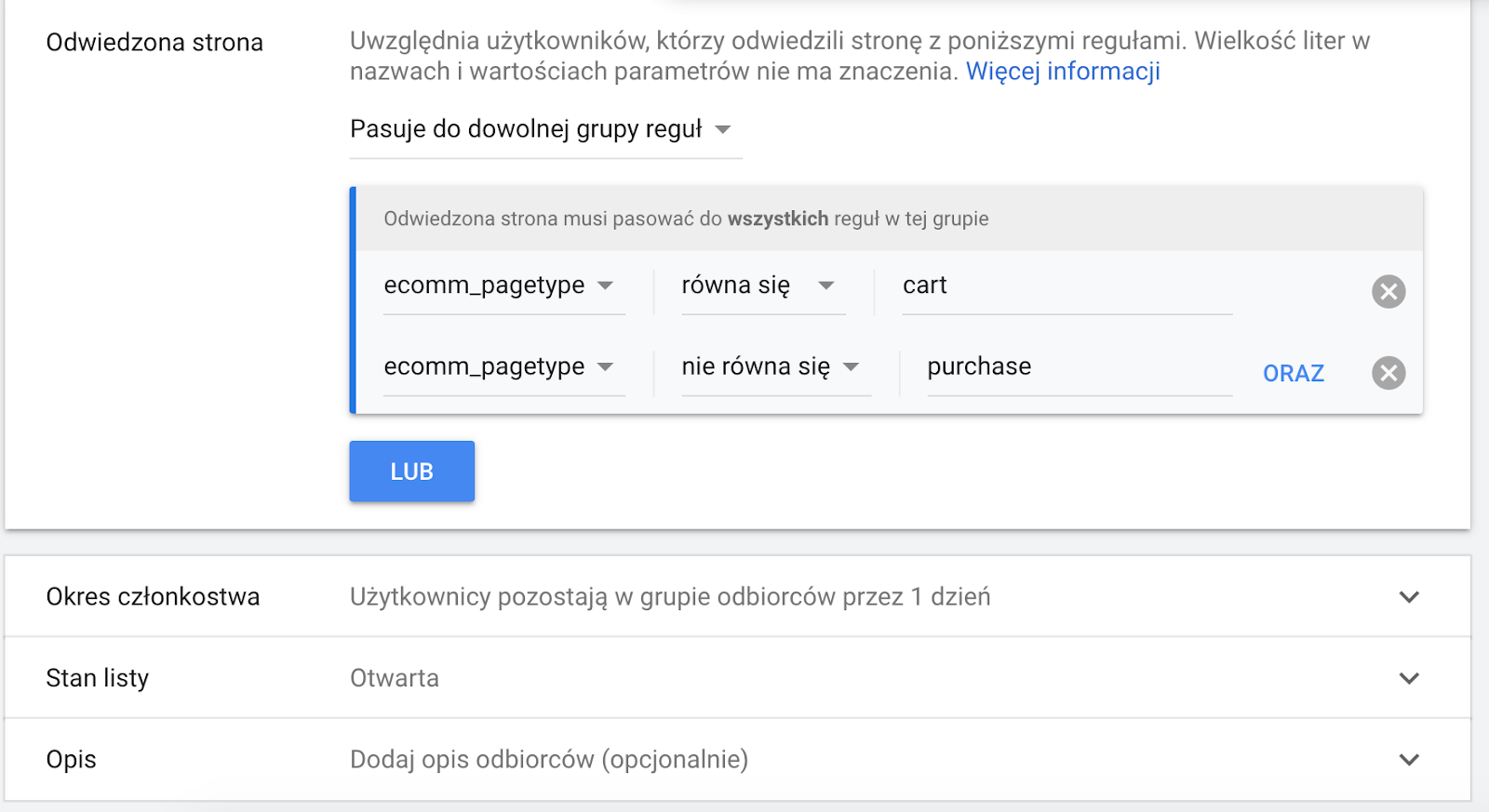
Rys.7. Reguły listy odbiorców zawierającej osoby z opuszczonym koszykiem.
Tworzenie kampanii reklamowej
W kolejnym kroku należy utworzyć kampanię reklamową. Aby wykonać ten ruch należy przejść do sekcji Kampanie w Google Ads i kliknąć “+” w celu dodania nowej kampanii. Następnie należy wybrać “Nowa kampania”, jako cel należy ustawić “Utwórz kampanię bez korzystania z podpowiedzi dotyczących celu”, zgodnie z poniższym rysunkiem.
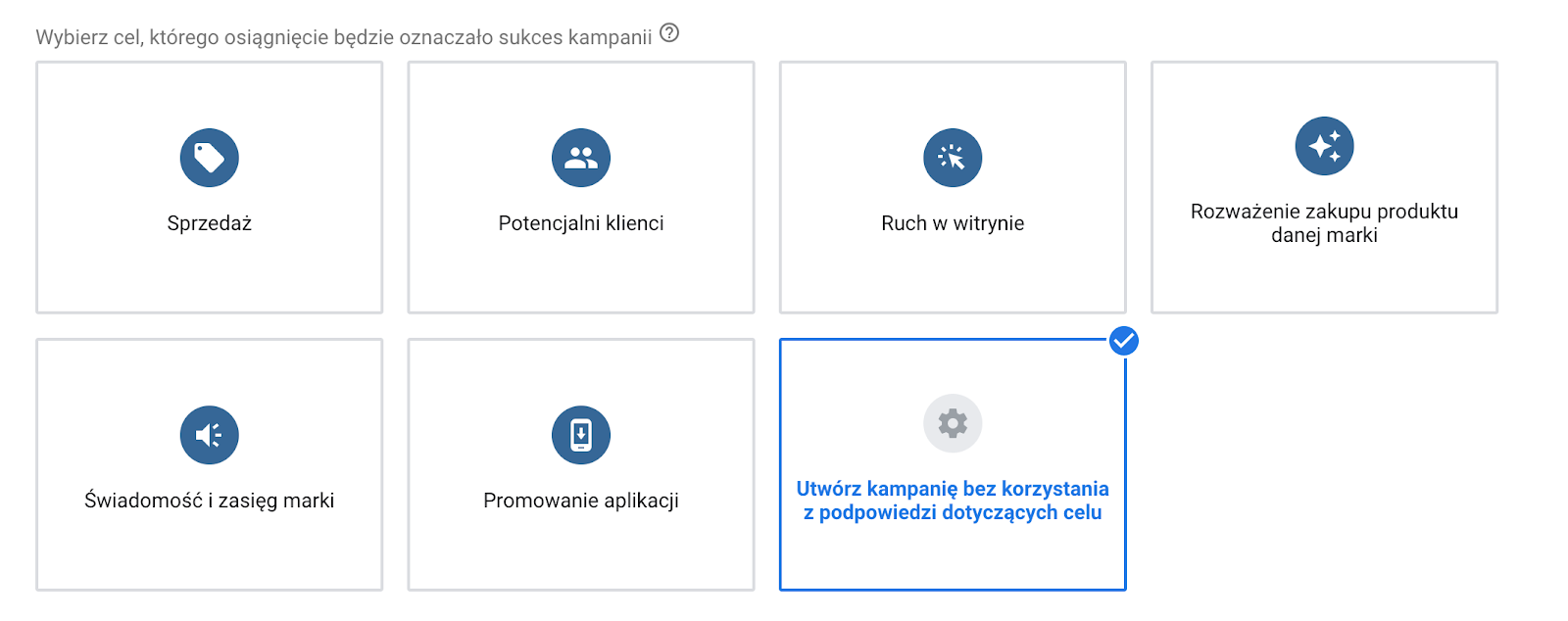
Rys.8. Wybór celu kampanii.
Następnie należy wybrać typ kampanii “Sieć displayowa” oraz podtyp kampanii zgodnie z rysunkiem 9.
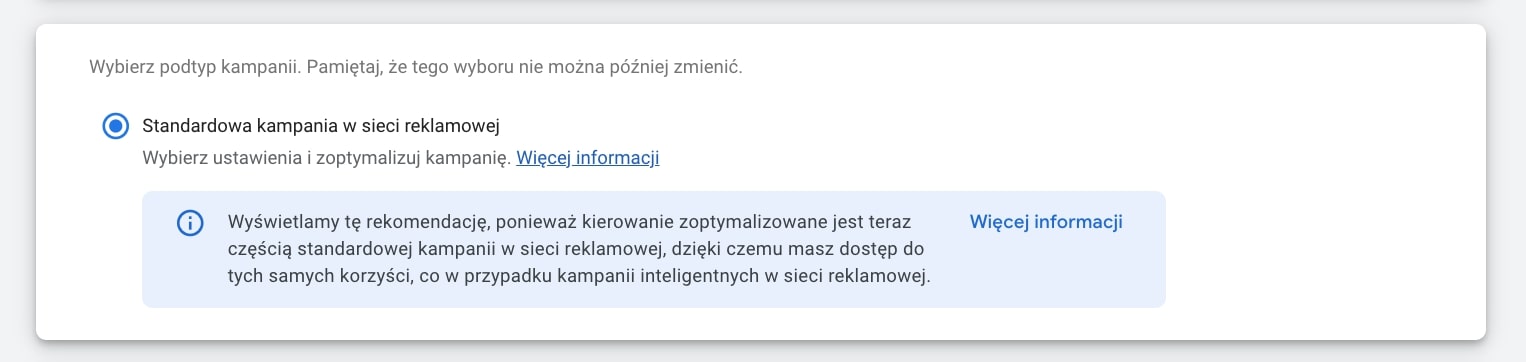
Rys.9. Wybór podtypu kampanii.
Teraz należy skonfigurować wszystkie niezbędne parametry kampanii, takie jak: nazwa kampanii, lokalizacje, wykluczone lokalizacje, języki, strategia ustalania stawek, budżet dzienny kampanii, i wybrać przycisk “Kontynuuj”. W kolejnym kroku należy rozwinąć sekcję “Dodatkowe ustawienia” i w sekcji reklamy dynamiczne zaznaczyć opcję “wykorzystaj plik danych aby tworzyć spersonalizowane reklamy dynamiczne” oraz jako źródło wskazać połączony plik z Google Merchant Center.
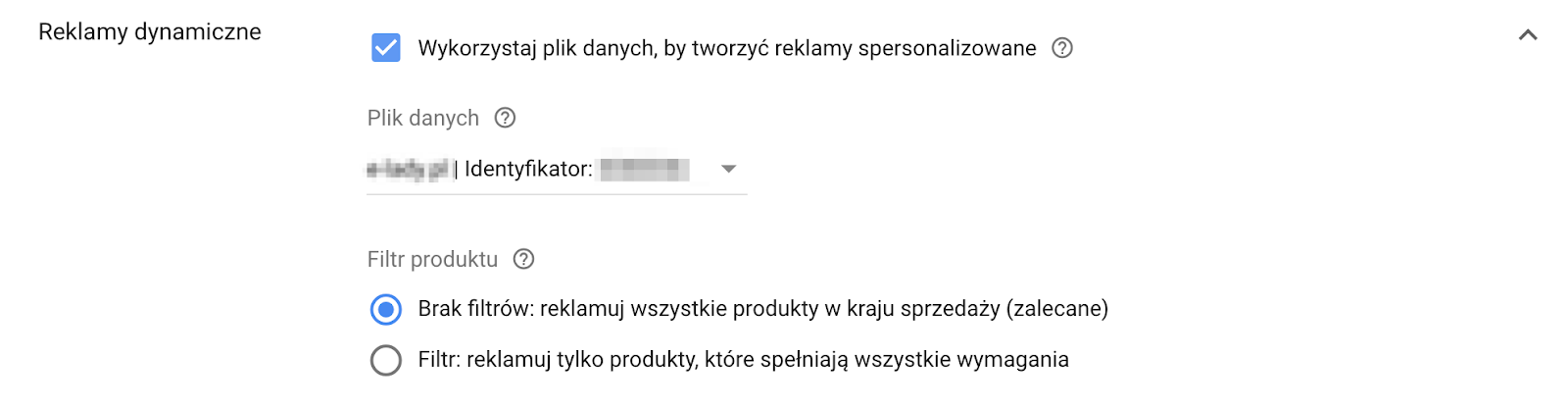
Rys.10. Wykorzystanie pliku z Google Merchant Center.
W sekcji odbiorców należy wskazać wybrane do kampanii listy odbiorców, na które kierowane będą reklamy.
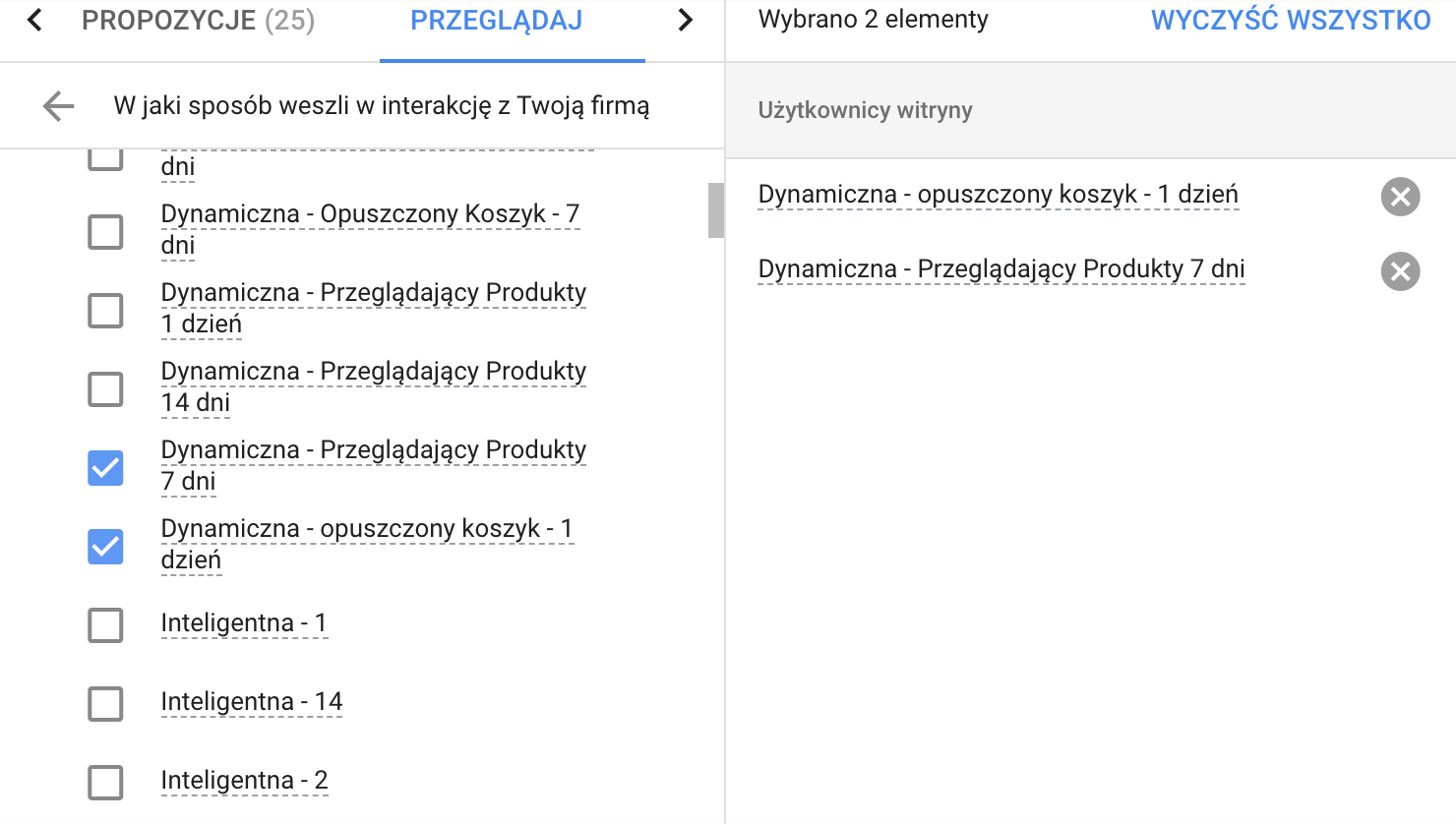
Rys.11. Wybór list odbiorców do kampanii.
Wybór reklamy
W kolejnym kroku musisz utworzyć swoje reklamy. Można przesłać swoje reklamy displayowe, można dodać plik HTML5, który można zrobić wykorzystując Google Web Designer lub stworzyć elastyczną reklamę displayową.
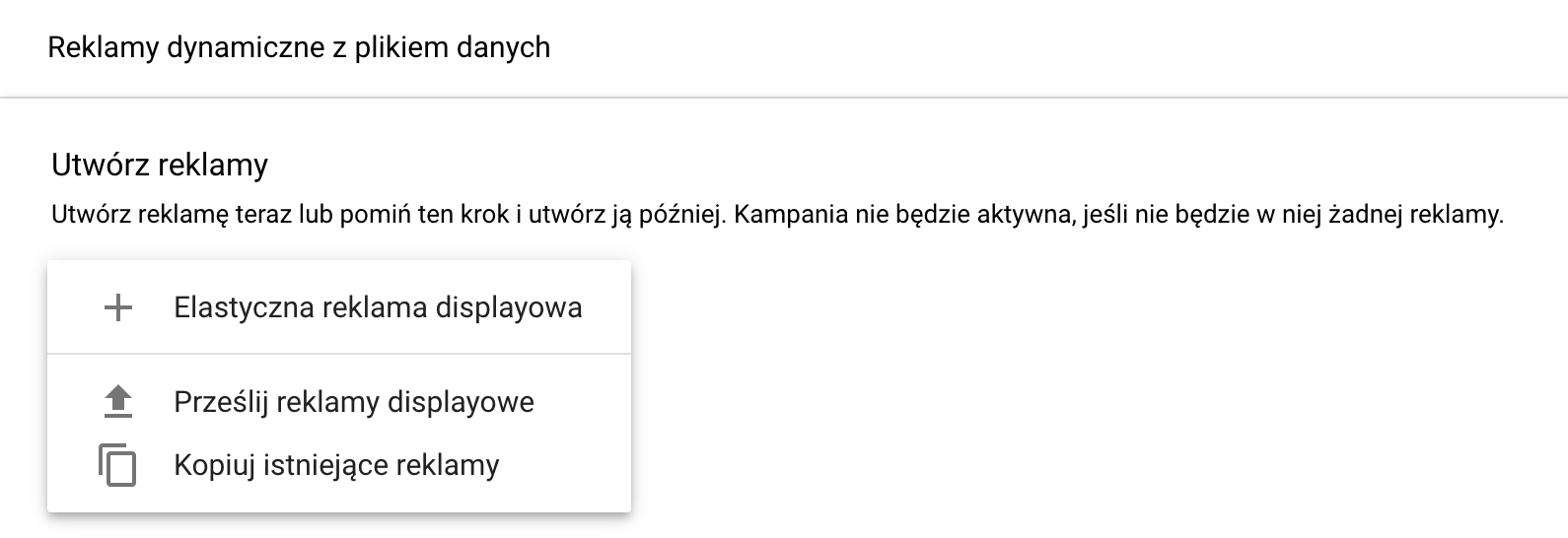
Rys.12. Wybór rodzaju reklamy.
W przypadku wybrania opcji elastycznej reklamy displayowej należy uzupełnić jej treści dodając kilka różnych nagłówków oraz tekstów reklam. Należy także dodać obraz oraz logo. W przypadku wgrania pliku reklamy z dysku, nic dodatkowego nie musimy już robić. Po utworzeniu reklamy należy potwierdzić utworzenie kampanii. To wszystko, kampania dynamiczna z wykorzystaniem pliku produktowego z Google Merchant Center jest gotowa.
Jak skonfigurować remarketing, wykorzystując niestandardowy plik, przesłany do firmowej bazy danych
Jeśli Twojego kraju nie ma na liście w Merchant Center lub z jakichś powodów nie możesz skonfigurować konta w GMC, możesz stworzyć własny niestandardowy plik danych, zawierający dane o produktach, a następnie wykorzystać go w dynamicznej kampanii. Niestandardowy plik danych to nic innego jak tabela w formatach csv, tsv, xls lub xlsx zawierająca dane z atrybutami Twoich produktów.
Niestandardowy plik danych musi zawierać następujące atrybuty: ID, tytuł produktu, opis produktu, cena, adres url oraz adres url do zdjęcia produktu. Są to podstawowe atrybuty, które są wymagane przy wyświetlaniu produktów w reklamie dynamicznej. Opcjonalnie można dodać dodatkowe parametry takiej jak np. nazwa kategorii, cena promocyjna, dodatkowe obrazki itd.
Na poniższym rysunku został zaprezentowany przykładowy, zweryfikowany poprawnie plik danych.
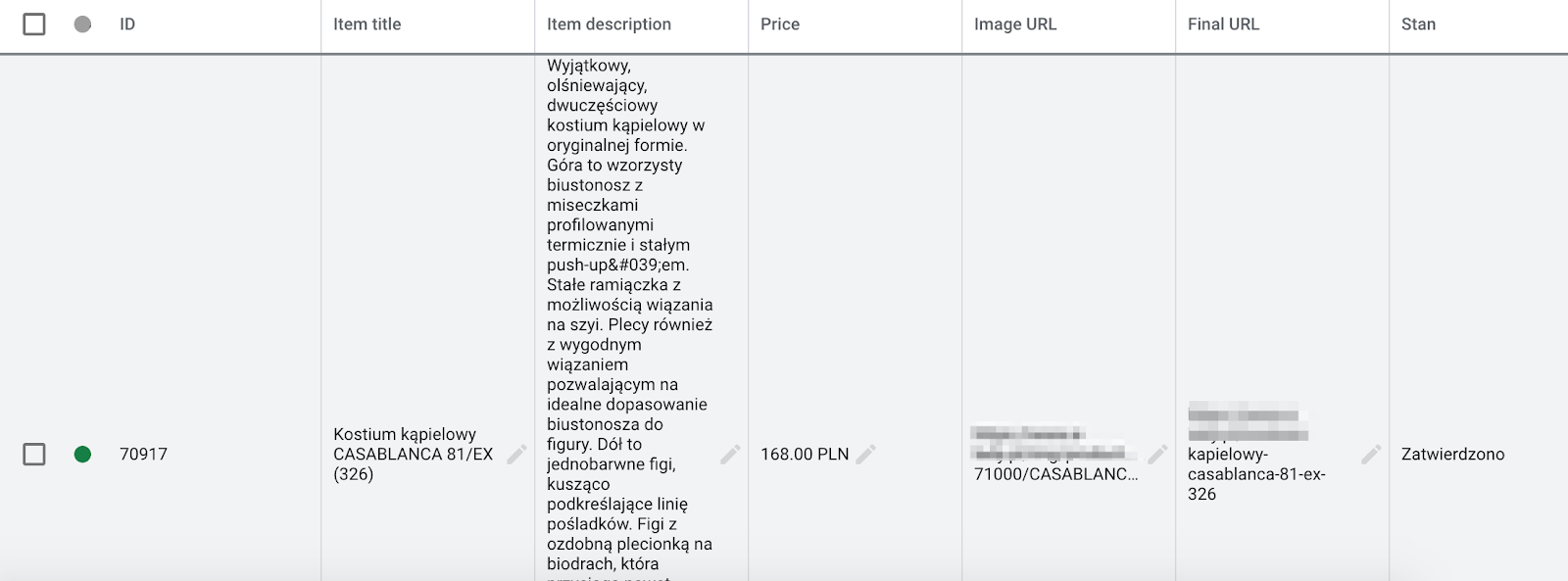
Rys.13. Weryfikacja produktu w niestandardowym pliku danych.
W firmowej bazie danych można dodawać wiele plików produktowych, zwłaszcza w przypadku, gdzie w ofercie danego sklepu jest szeroka gama produktów. Gdy plik jest gotowy wystarczy przesłać go do Google Ads. W tym celu należy przejść do zakładki Firmowe bazy danych i kliknąć “+”. Następnie trzeba wybrać kanał dynamicznej kampanii reklamowej oraz jej rodzaj.
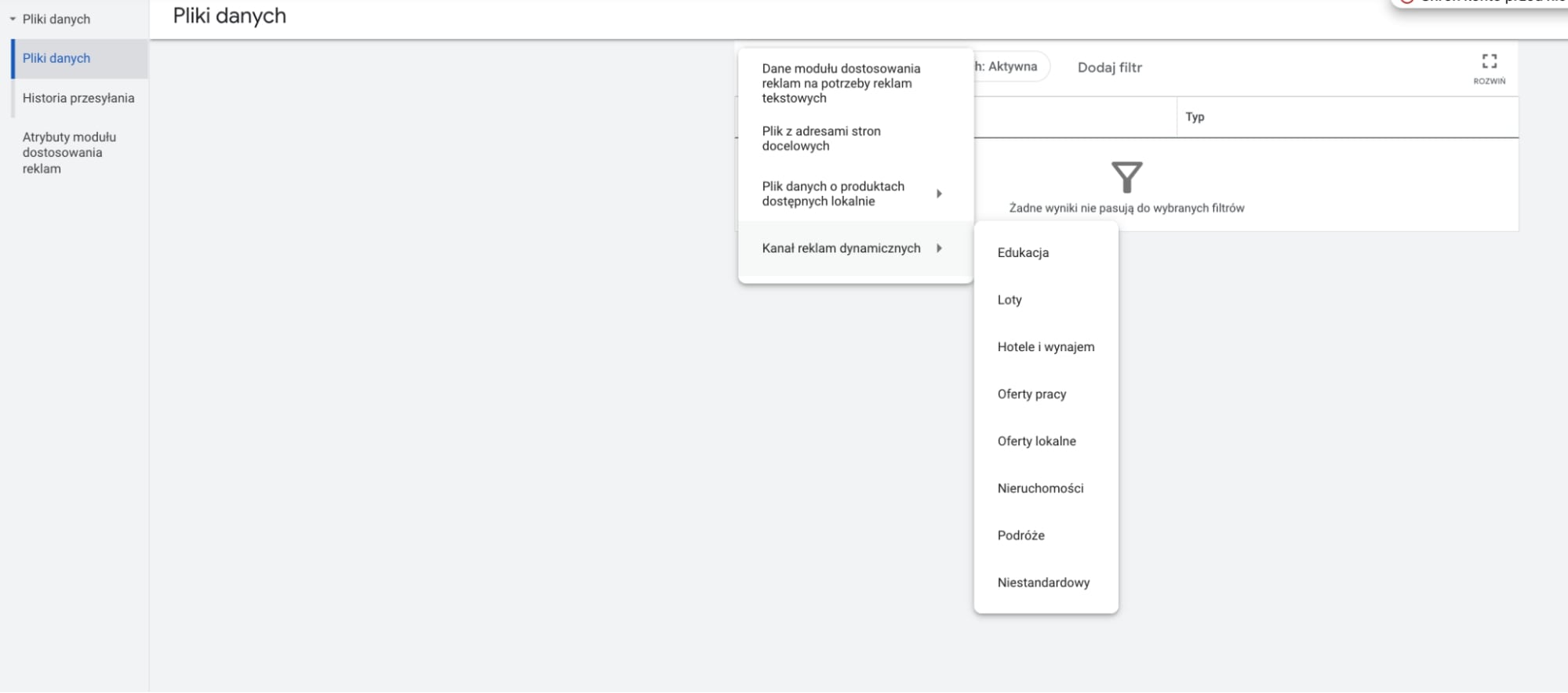
Rys.14. Wybór kanału i rodzaju działalności.
Po otworzeniu kanału, konieczne jest przesłanie z komputera zrobionego w tabeli w pliku danych. Następnie, narzędzie Google Ads wyświetli powiadomienie o tym, ile produktów zostało zaakceptowanych, a ile odrzuconych. Początkowo będzie tam widniała informacja “W trakcie sprawdzania”.
Oto lista błędów najczęściej pojawiających się podczas pracy z niestandardowymi plikami danych:
- nieprawidłowe adresy url,
- zbyt długa wartość opisu lub tytułu,
- nieprawidłowe lub brakujące atrybuty pliku danych,
- duplikat klucza elementów pliku danych.
Jeśli Twój plik danych zawiera tylko kilka błędów, możesz samodzielnie je poprawić w interfejsie. W przeciwnym razie musisz ponownie załadować kanał z odpowiednimi danymi.
Po przesłaniu pliku danych, jego weryfikacja zajmie trochę czasu. Do momentu weryfikacji żadna z reklam nie będzie wyświetlana. Weryfikacja z reguły trwa maksymalnie do 3 dni, jeśli ten czas się wydłuża, należy skontaktować się z działem obsługi klienta Google Ads.
Po poprawnej weryfikacji pliku można przystąpić do tworzenia kampanii dynamicznej - robimy to analogicznie, jak w przypadku wykorzystania pliku z Merchant Center, tylko zamiast jego wskazujemy dodany plik w firmowej bazie danych.
Podsumowanie
Remarketing dynamiczny to w tej chwili jedna z najczęściej stosowanych form reklamy graficznej w Google Ads. Większość użytkowników witryn internetowych, podczas pierwszej wizyty nie decyduje się na dokonanie zakupu. Jeśli po upływie czasu, taki użytkownik zobaczy reklamę przedmiotów, którymi interesował się wcześniej, jest bardzo duże prawdopodobieństwo, że zdecyduje się na zakup. Jeszcze bardziej wzrośnie szansa zakupu, jeżeli za remarketingiem pójdzie też np. obniżka ceny. Konfiguracja remarketingu wymaga bardzo dobrej znajomości narzędzi takich jak Google Merchant Center, Google Web Designer, oraz Google Tag Manager. Najprostsza sytuacja jest wtedy, gdy mamy już skonfigurowany Google Merchant Center.