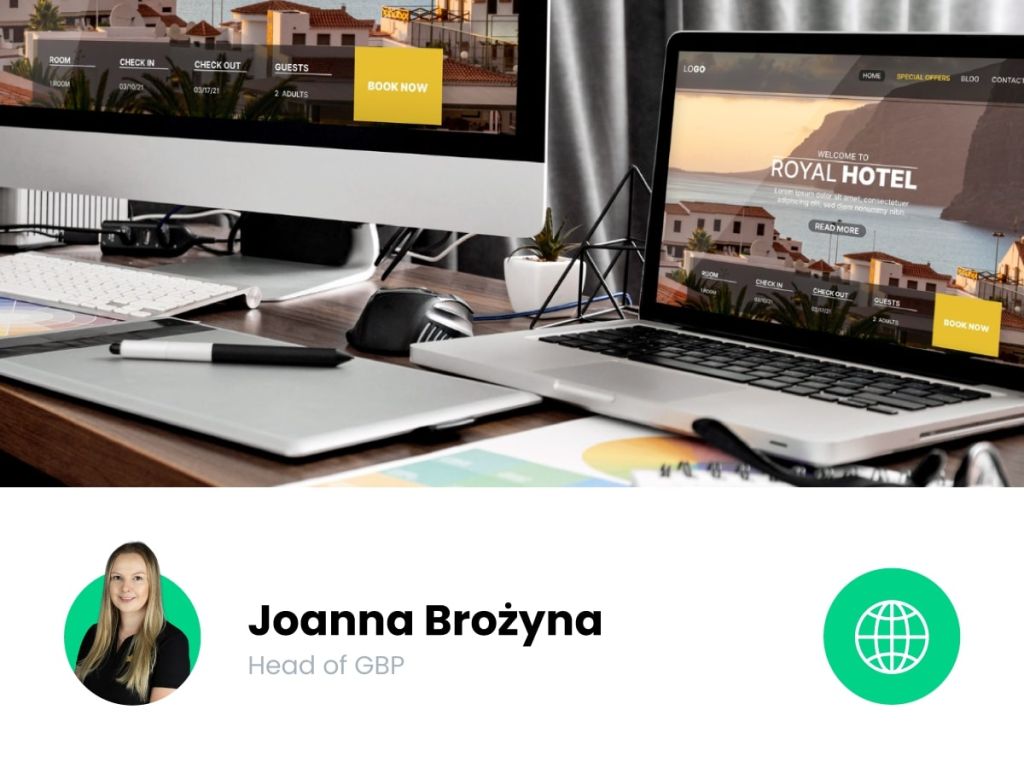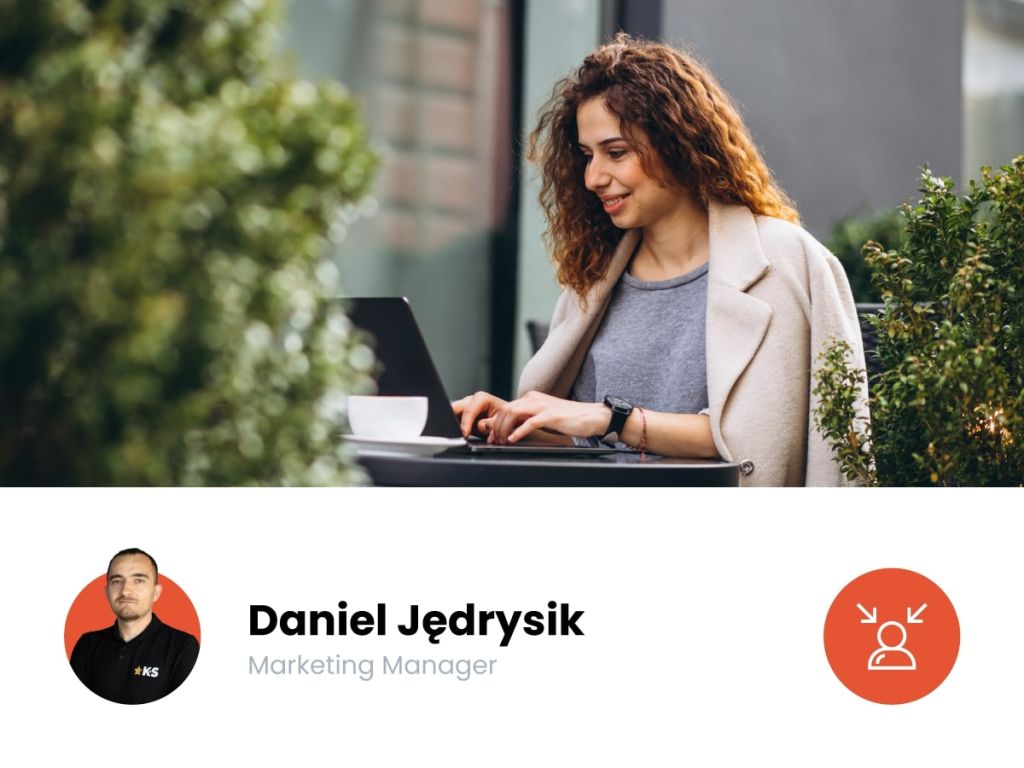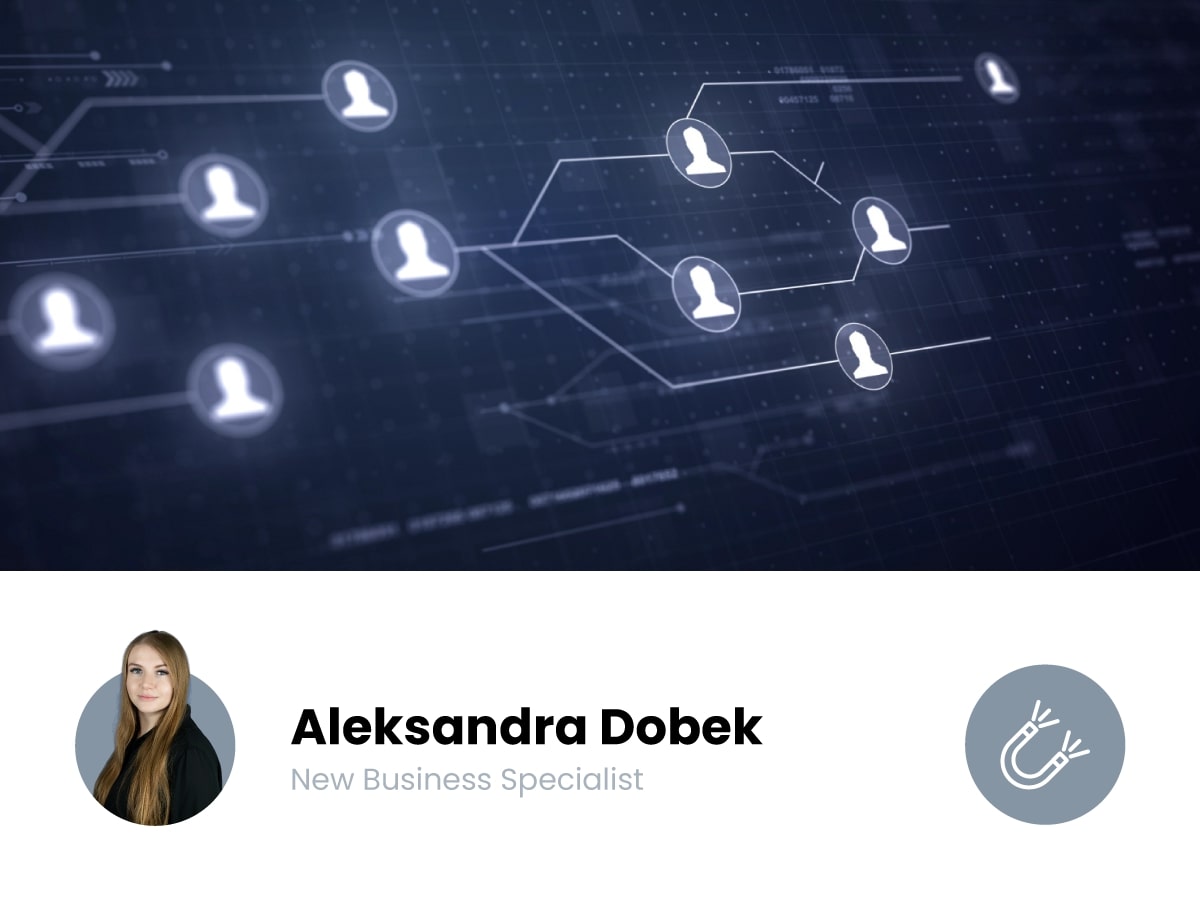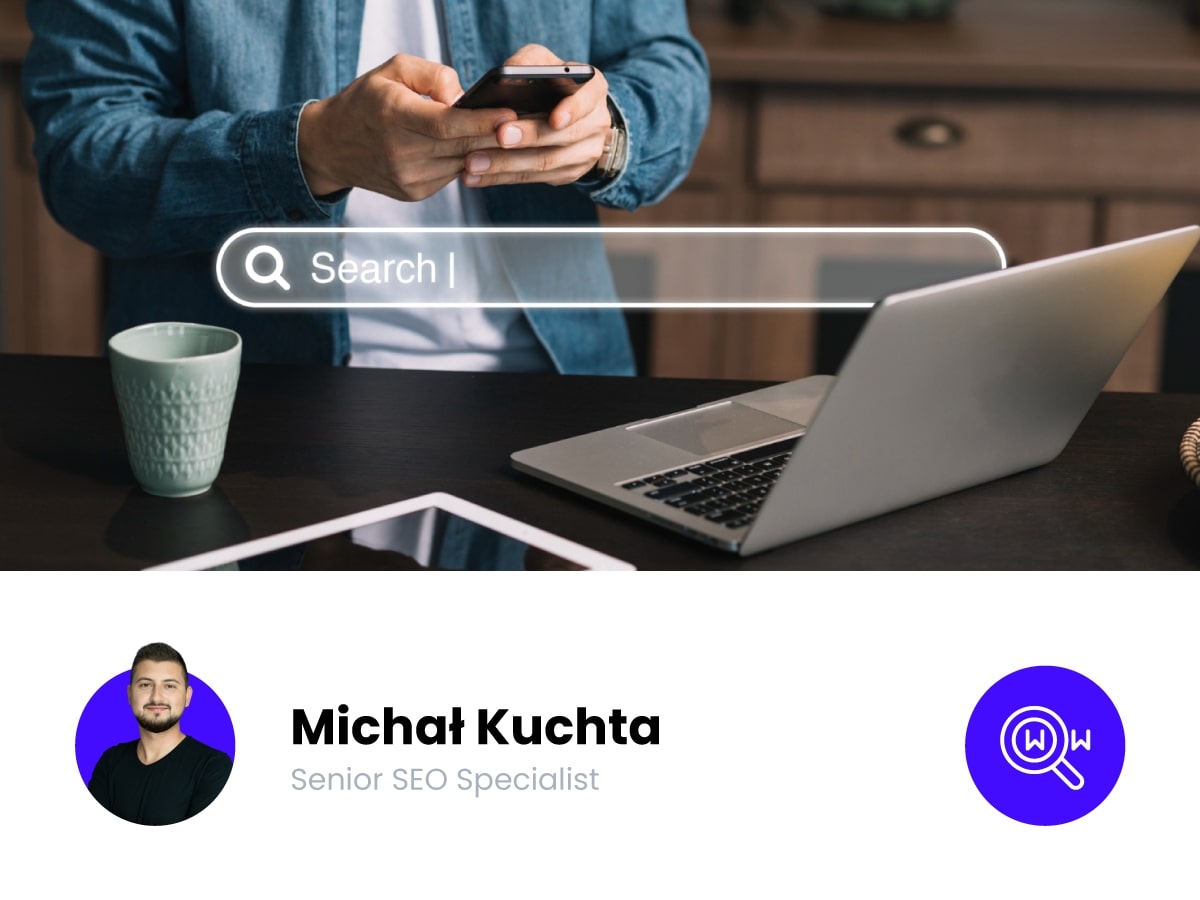Spis treści
Czym jest kreator stron internetowych Google i gdzie go znaleźć?
Witryny Google Sites to rodzaj dokumentu Google, który tworzy się na Dysku Google. Ważne jest więc, aby stworzyć go na koncie Gmail, do którego masz stały dostęp. To funkcjonalne i intuicyjne narzędzie pozwala stworzyć prostą stronę internetową i z powodzeniem zastąpi np. witryny Business.site , które w marcu 2024 roku zostały wyłączone.
A tak prezentuje się przykładowa strona stworzona za pomocą witryn Google w jedną godzinę: https://sites.google.com/view/agencja-ks
Tworzenie nowej witryny Google Sites:
- Zaloguj się na konto Google i przejdź do Dysku Google.
- Kliknij przycisk „Nowy” znajdujący się w lewym górnym rogu, który odpowiada za tworzenie nowych dokumentów.
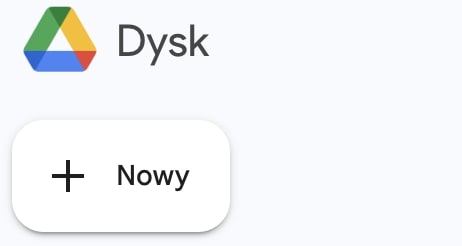
Tworzenie nowego pliku na Dysku Google - Rozwiń listę, kliknij „więcej”, a następnie wybierz z listy „Witryny Google”.
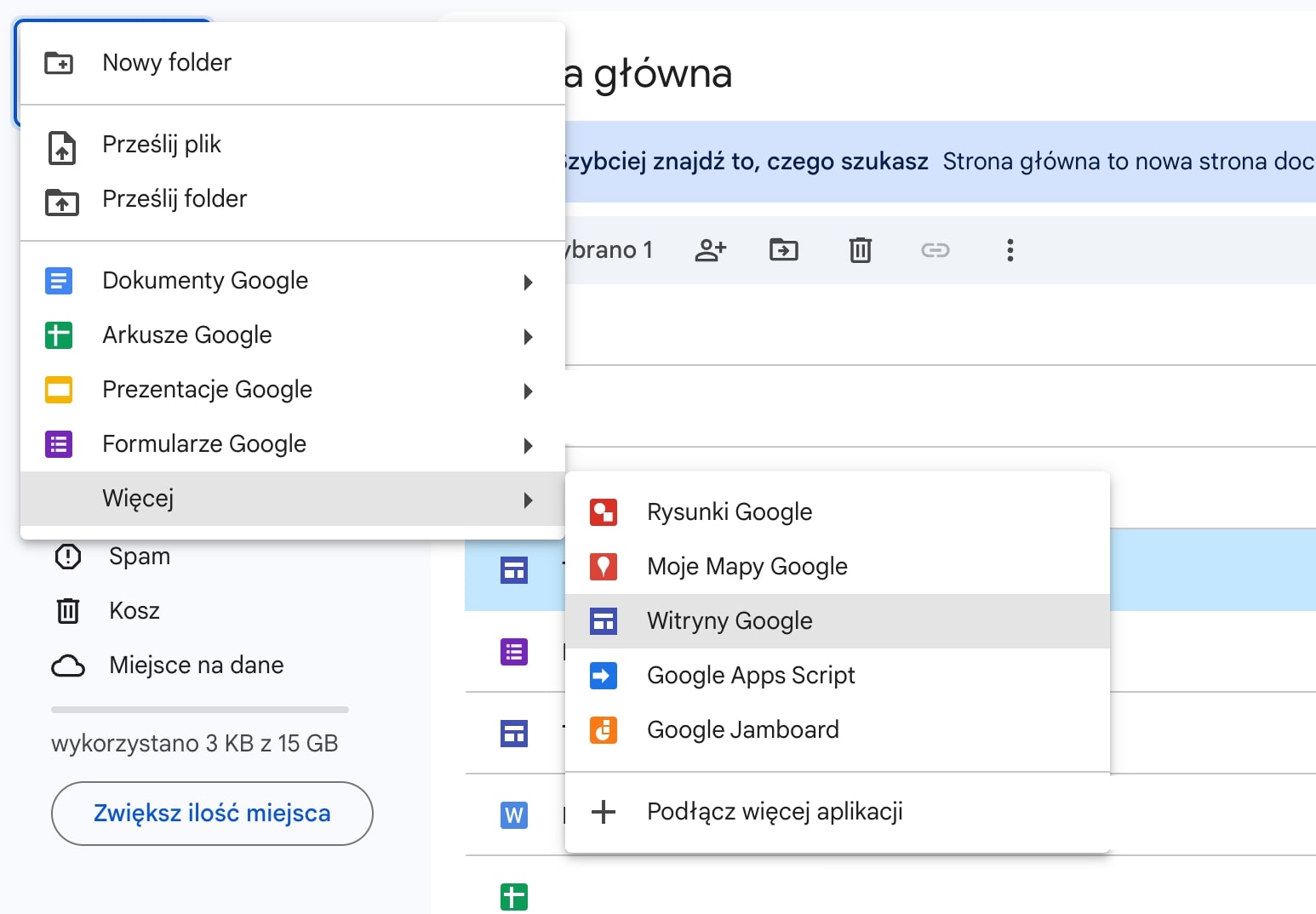
Tworzenie nowej witryny Google Sites
Po kliknięciu w witryny zostaniesz przeniesiony do nowej karty, w której otworzy się edytowalny plik strony, w którym będziesz mógł pracować nad swoją stroną. Z kolei, jeśli po czasie będziesz chciał wrócić do edycji, swoją stronę internetową znajdziesz w dokumentach Google na Twoim dysku. Aby ułatwić sobie znalezienie jej wśród wielu plików, przed rozpoczęciem pracy nadaj jej tytuł. Ta opcja znajduje się w prawym górnym rogu kreatora. Domyślnie nazwa jest ustawiona jako „Witryna bez tytułu”.
Podstawowe narzędzia witryny Google Sites
W kreatorze masz dwa podstawowe paski narzędzi, którymi będziesz się posługiwał. Pierwszy, poziomy, znajdujący się na samej górze — służy do ustawień technicznych (nim zajmiemy się podczas publikowania witryny Google Sites). Drugi, pionowy po prawej stronie, pozwoli Ci dodawać nowe sekcje strony i je edytować.
Ustawienia motywu strony
Na początku zaczniemy od wybrania odpowiedniego motywu strony, który będzie dopasowany do wybranej przez Ciebie kolorystyki, np. logo.
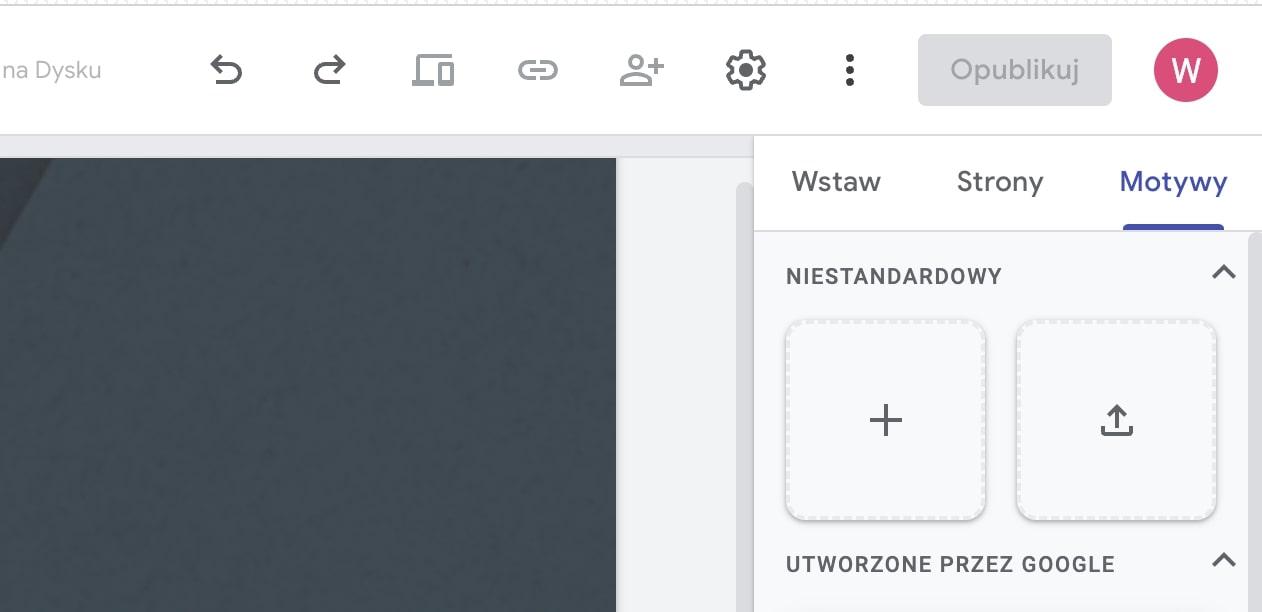
Narzędzia do edytowania motywu w Google Sites
- Przejdź do paska narzędzi po prawej stronie.
- Wybierz zakładkę „motyw”.
Możesz zdecydować się na gotowe motywy z dostępnych szablonów lub stworzyć własny. Ja wybrałam własny motyw, który uzupełniłam w identyfikację wizualną Agencji KS, m.in. w schematy kolorów, logo czy odpowiednie czcionki.
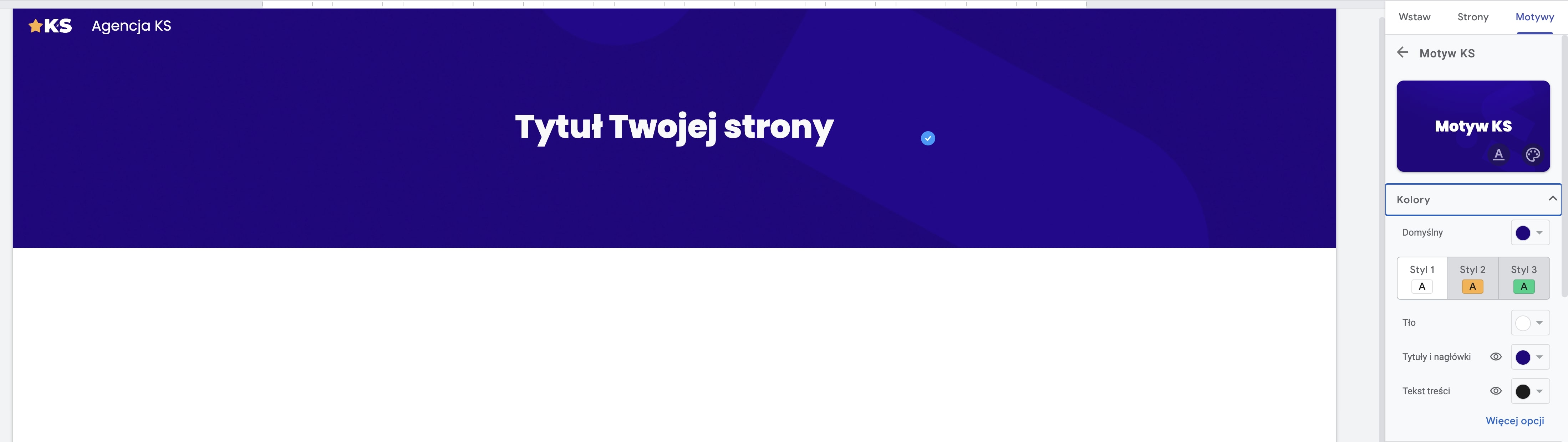
Tworzenie własnego motywu w Google Sites
Dodawanie nowych podstron w witrynach Google
Mamy motyw, teraz pora na układ. W tym celu przejdź do zakładki „Strony”. Następnie kliknij plus znajdujący się w prawym dolnym rogu i wybierz „nowa strona”. Pokaże Ci się okienko, do wpisania nazwy strony — zrób to. Dodaj tyle podstron, ile chcesz mieć w swojej gotowej witrynie.
Ja dodałam podstrony wizytówki Google i pozycjonowanie Stron, ponieważ tym m.in. zajmujemy się w Agencji KS. Na konice dodałam zakładkę kontakt.
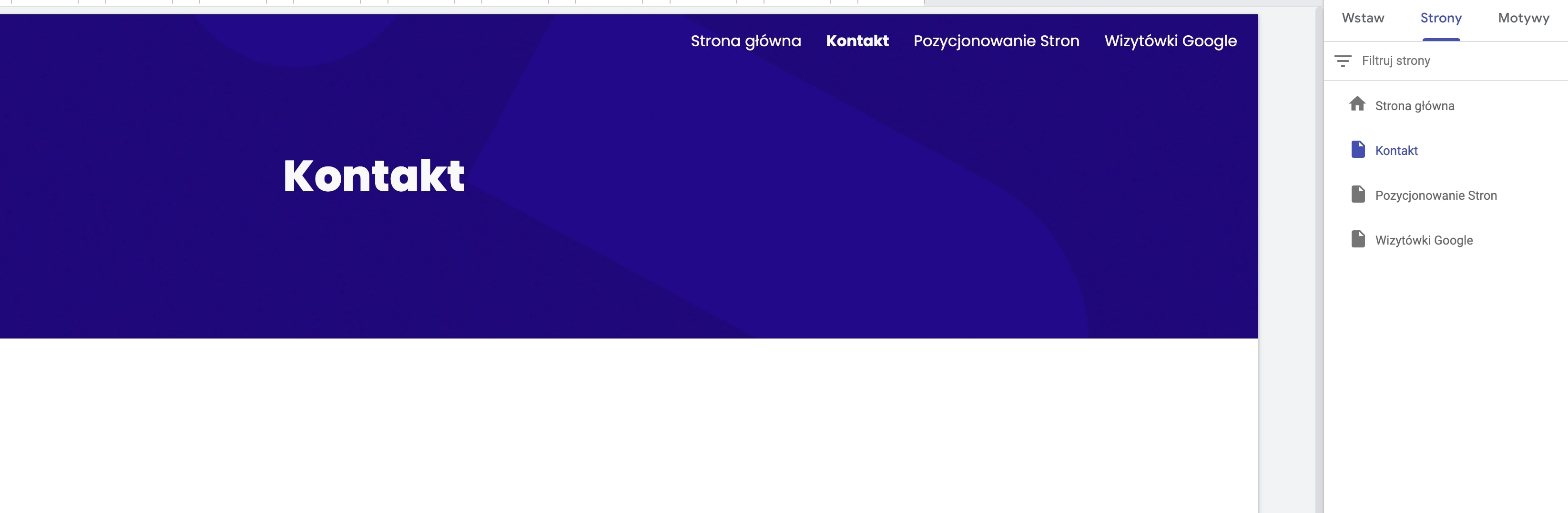
Tworzenie struktury strony w Google Sites
Warto zauważyć, że automatycznie zaczęło nam się tworzyć menu strony, ale ja nie chcę, żeby było poukładane w ten sposób, dlatego zamieniam miejscami podstrony w bocznym menu tak, aby kontakt był na końcu oraz zmieniam nazwę strony głównej na „Home”, dwukrotnie klikając na nią myszką. Tak prezentuje się gotowy układ.
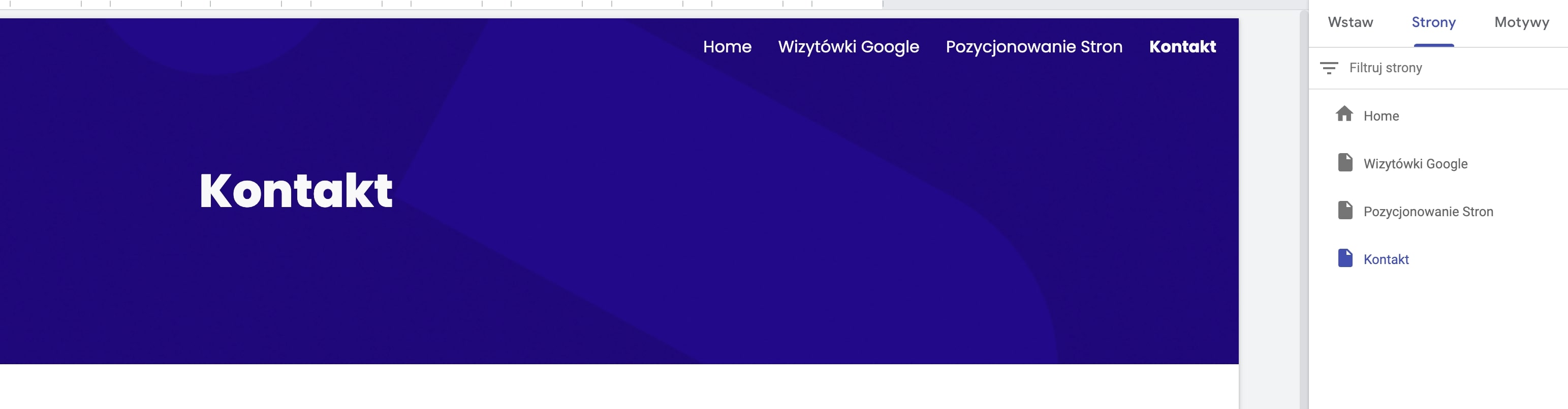
Edycja struktury strony
Edytowanie tekstu
Teraz zaczyna się prawdziwa zabawa! Przejdź do zakładki „Wstaw” w bocznym panelu, która umożliwi dodawanie nowych sekcji. Najważniejszą z nich jest treść. Pomoże Ci w tym przycisk „pole tekstowe”. Po jego kliknięciu, na edytowanej podstronie pojawi się ramka, w której będziesz mógł dodać treść. Co więcej, w witrynach Google Sites możesz ją także odpowiednio ostylować pod względem kolory, czcionki, wielkości i stylu.

Edycja tekstu w Google Sites
Dodatkowo możesz dodać grupę zwijaną (idealna do sekcji pytań i odpowiedzi), czy spis treści na stronie informacyjnej.
Wstawianie zdjęć i grafik
Za dodanie zdjęcia bądź grafiki z kolei odpowiada przycisk „obraz”, po którego kliknięciu będziesz miał opcję załadowania pliku z komputera lub wybrania go z galerii. Do zdjęć można dodać ALT, czyli tekst alternatywny. Dodatkowo możesz dowolnie kadrować i skalować zdjęcie.
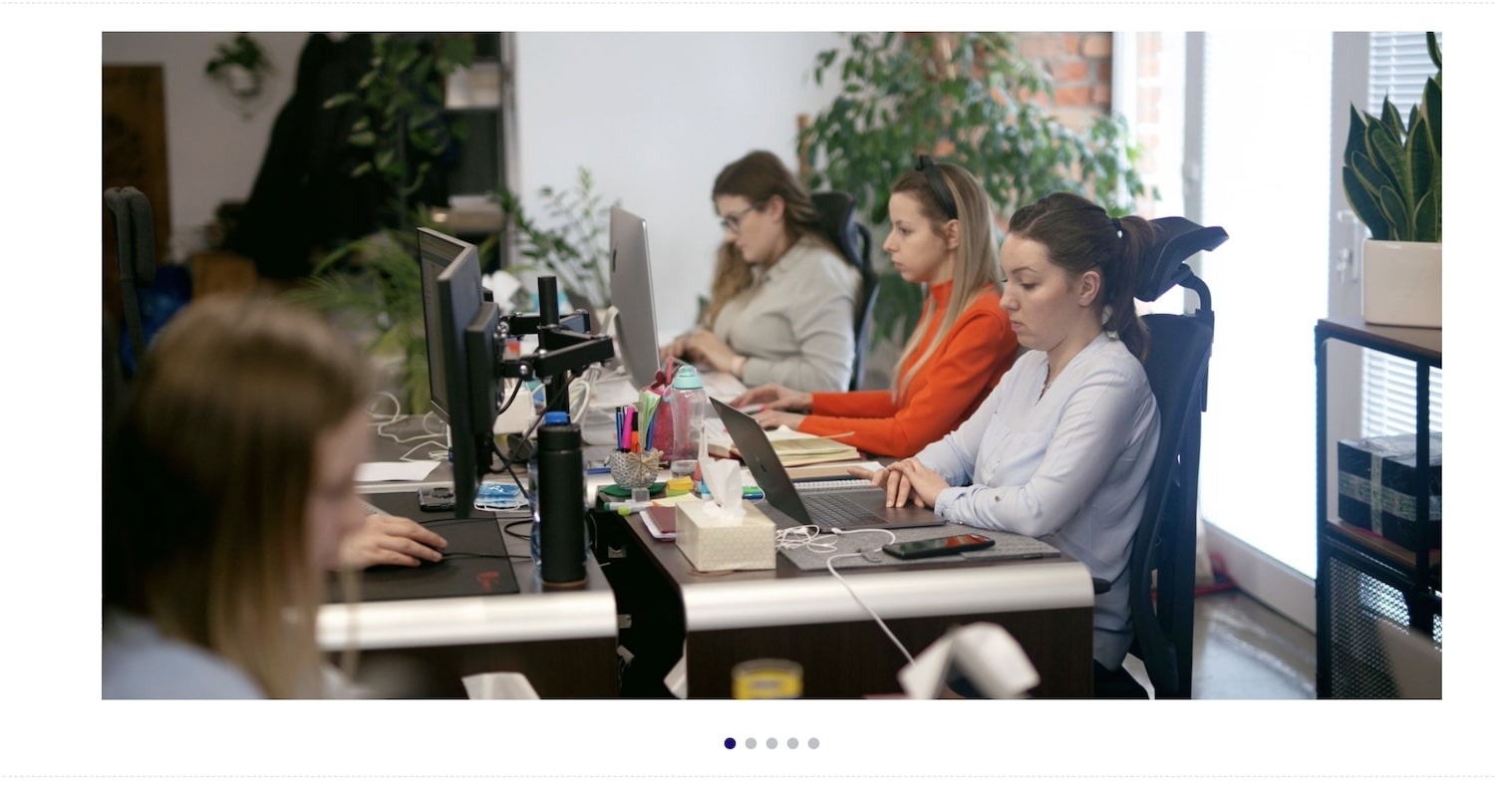
Wstawianie obrazów w Google Sites
Ciekawym rozwiązaniem jest karuzela zdjęć, która z pewnością uatrakcyjni tworzoną witrynę.
Przesyłając elementy dekoracyjne w postaci zdjęć, pamiętaj o tym, aby były odpowiednio skompresowane. Duża waga zdjęć znacznie opóźnia ładowanie się stron internetowych.
Wstawianie elementów integralnych
Oprócz podstawowych sekcji tekstu i zdjęć masz także dość duże możliwości pod względem dodatkowych elementów. Należą do nich m.in.:
- umieszczanie mapy do wizytówki Google,
- dodawanie formularzy Google, przez które użytkownicy będą mogli np. zapytać o wycenę,
- wstawianie przycisków (z wypełnieniem bądź z samym tekstem czy konturem),
- dodawanie przycisków do mediów społecznościowych.
Dodatkowo możesz wygrywać wykresy, prezentacje i inne treści z dokumentów Google.
Baner ogłoszeniowy
W witrynach Google możesz także opublikować baner ogłoszeniowy, w którym poinformujesz o wielkiej okazji, sytuacji awaryjnej czy innym ważnym wydarzeniu. Żeby go dodać:
- przejdź do poziomego menu,
- kliknij zębatkę ustawień,
- przejdź do sekcji „baner ogłoszeniowy”,
- skonfiguruj ustawienia.
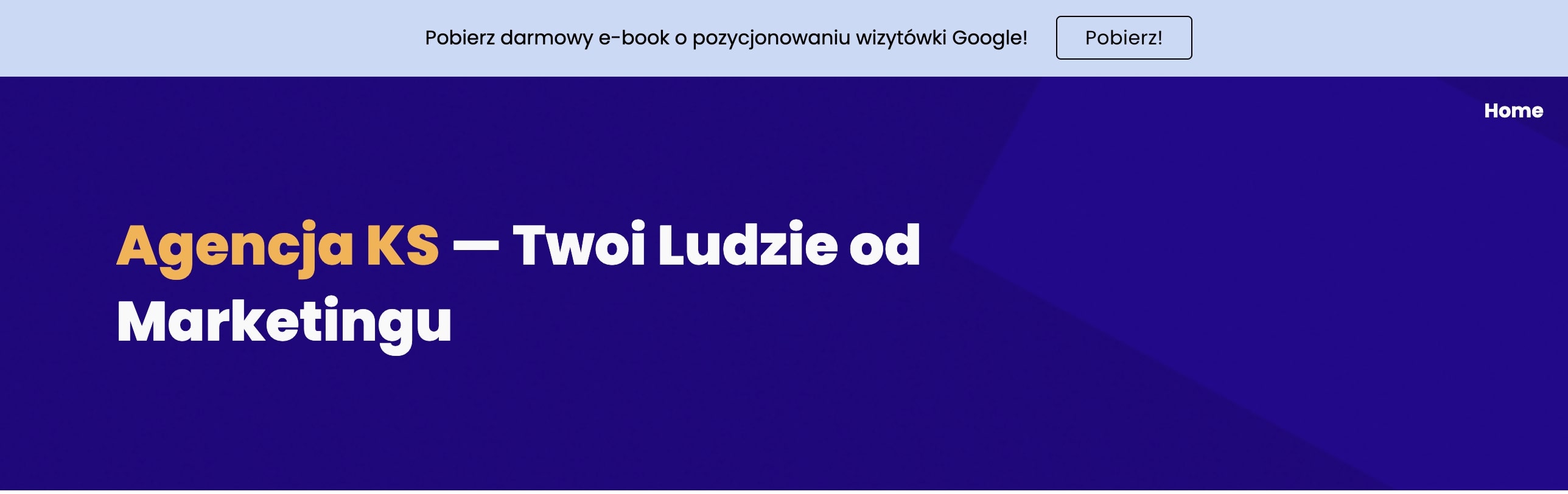
Baner ogłoszeniowy w Google Sites
Stopka w witrynach Google Sites
Kolejną istotną sekcją podczas tworzenia stron internetowych przy użyciu witryn Google jest stopka. Aby ją dodać zjedź na sam dół edytowanej strony, aż pojawi się napis „dodaj stopkę”. Kliknij w niego i skonfiguruj stopkę dla Twojej strony.
Możesz nadać jej dedykowany kolor (jak każdej sekcji na stronie), najeżdżając na nią po lewej stronie i wybierając opcję edycji koloru sekcji. Oprócz edycji koloru możesz także wgrać pliki jako tło. Stopka skonfigurowana na jednej podstronie będzie widoczna w obrębie całej strony.
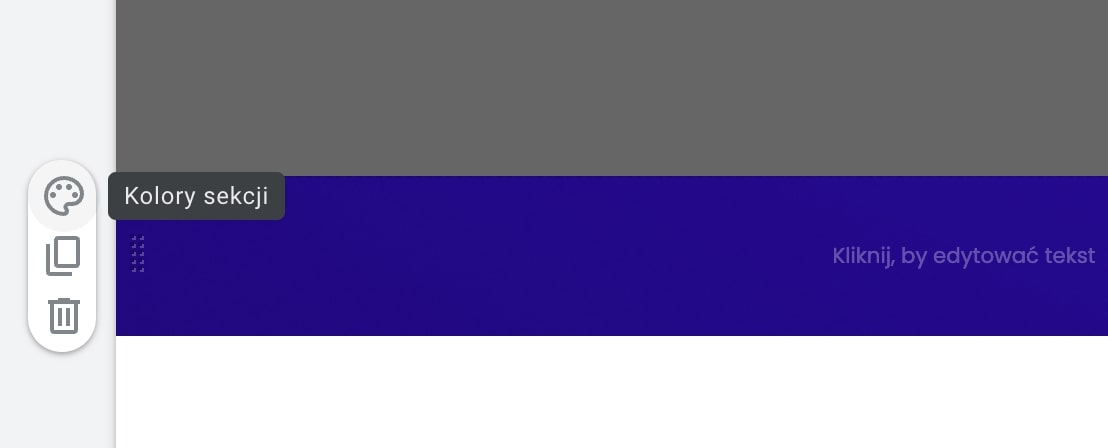
Konfigurowanie stopki w witrynie Google
Publikowanie własnej strony internetowej w Google Sites
Jeśli przygotowałeś już swoją prostą stronę internetową w witrynie Google Sites, możesz ją udostępnić użytkownikom, aby mogli ją przeglądać w czasie rzeczywistym i znajdować w wyszukiwarce Google.
W celu opublikowania witryny:
- kliknij przycisk „opublikuj” znajdujący się w prawym górnym rogu kreatora,
- w oknie, które wyskoczy, wpisz adres URL, pod jakim chcesz opublikować witrynę (najlepiej wpisać nazwę swojej firmy, pamiętaj jednak, że witryny sites docelowo dopiszą Ci część własnego adresu URL),
- wybierz czy chcesz, żeby w wyszukiwarce pojawiła się Twoja strona internetowa,
- kliknij „opublikuj”.
Twoja witryna domyślnie będzie dostosowana do urządzeń mobilnych, przejrzyj jednak wszystkie sekcje i sprawdź, czy dobrze wyglądają na telefonie. To, co jest fajne w tym kreatorze, to zupełny brak reklam — na przygotowanej przez Ciebie stronie pojawi się tylko Twój content i materiały, które na nią dodałeś. Jeśli chcesz, aby adres URL strony był bardziej przyjazny, możesz wykupić zewnętrzną domenę i połączyć ją z witryną Google.
Wbrew pozorom witryny Google Sites to dość rozbudowane kreatory, w których bez problemu stworzysz atrakcyjną wizualnie i funkcjonalną stronę internetową. Jeśli podczas tworzenia napotkasz jakikolwiek problem, zawsze możesz nas o to zapytać na grupie Top 1 w Mapach na Facebooku .